Commands
The following is a description of the various commands that can be used with PurgeTSS:
init: Initializes PurgeTSS on an existing Alloy project.create: Creates a new Alloy project with PurgeTSS already set up.icon-library: Copies the official icon fonts for PurgeTSS into the./app/assets/fontsfolder.build-fonts: Generates a./purgetss/styles/fonts.tssfile with class definitions and fontFamily selectors for custom fonts.shades: Generates shades and tints for a given color and outputs the corresponding color palette inconfig.js.color-module: Creates a./app/lib/purgetss.colors.jsfile, which contains all the colors defined inconfig.js.build: Generates thetailwind.tssfile based on the configuration inconfig.js.watch: Runspurgetssautomatically every time the project is compiled (defaults to--on).module: Installs thepurgetss.ui.jsmodule in thelibfolder.update: Updates PurgeTSS to the latest version.sudo-update: Updates PurgeTSS to the latest version, using sudo to install NPM modules if necessary.
init Command
The init command sets up PurgeTSS by creating a ./purgetss/config.js file at the root of an existing Alloy project.
No arguments or options are needed. The command will create the file inside the ./purgetss/ folder.
> purgetss init
# alias:
> purgetss i
module.exports = {
purge: {
mode: 'all',
method: 'sync', // How to execute the auto-purging task: sync or async
// These options are passed directly to PurgeTSS
options: {
legacy: false, // Generates & purges tailwind.tss v5.x classes
missing: true, // Reports missing classes
widgets: false, // Purges widgets too
safelist: [], // Array of classes to keep
plugins: [] // Array of properties to ignore
}
},
theme: {
extend: {}
}
};
PurgeTSS looks for the file ./purgetss/config.js, where each section is optional and can be customized. Missing sections will use the default configuration.
To learn more and view some examples, refer to the Configuration Section.
create Command
The create command generates a new Alloy project with PurgeTSS already set up.
Arguments
- Enclose
Project's Namein single or double quotes. This argument is required.
Options
- Use
-f, --forceto overwrite an existing project. - Use
-d, --dependenciesto install ESLint and Tailwind CSS in your project. - Use
-v, --vendor [fa,mi,ms,f7]to copy the selected fonts into your project, including the CommonJS module into the./app/lib/folder. Refer to theicon-librarycommand for available fonts!
If a project with the same name already exists, the command will prompt you to confirm whether you want to overwrite it.
> purgetss create 'Name of the Project' [--vendor="fontawesome, materialicons, materialsymbols, framework7"]
# alias:
> purgetss c 'Name of the Project' [-v=fa,mi,ms,f7]
Requirements
Ensure that the app.idprefix and app.workspace properties are configured in Titanium’s config.json file.
# A name in reverse domain name format.
app.idprefix = "com.yourdomain"
# Path to use as the workspace directory for new projects.
app.workspace = "/<full-path-to>/<workspace>/<folder>"
# ...
Use the ti config command to set up both the app.idprefix and app.workspace settings:
ti config app.idprefix 'com.yourdomain'
ti config app.workspace 'the-full-path/to-the-workspace-folder'
Installing Dev Dependencies
Installing these dependencies offers a profound enhancement to the setup process for projects using PurgeTSS.
> purgetss create 'Name of the Project' [--dependencies]
# alias:
> purgetss c 'Name of the Project' [-d]
This option not only installs essential tools like ESLint for code quality and Tailwind CSS for efficient UI development but also ensures seamless integration with the Visual Studio Code (VSCode) environment.
Here's a closer look at the recommended VSCode extensions and their roles:
- XML Tools: For XML formatting.
- ESLint: To ensure consistent code quality, enforcing coding standards and identifying issues in real-time.
- Tailwind CSS IntelliSense: Intelligent PurgeTSS class support.
- Tailwind RAW Reorder: An opinionated class sorter that optimizes the arrangement of PurgeTSS classes for better readability and maintenance. It works on XML and JS files.
- Intellisense for CSS class names in HTML: PurgeTSS class name completion based on definitions within your workspace (
purgetss/config.js), for example, all available classes in thefonts.tssandtailwind.tssfiles.
List of Commands Used
When you run purgetss create "Name of the Project" [--dependencies --vendor=fa,mi,ms,f7], the following commands will be executed:
ti config app.idprefix && ti config app.workspace- retrieves the related values.ti create -t app -p all -n "Name of the Project" --no-prompt --id "the-prefix-id-and-the-name-of-the-project"- creates an App project with the specified name and its id set automatically.cd app.workspace/"Name of the Project"- changes to the newly created folder.alloy new- converts it to an Alloy Project.purgetss w- autoruns purgetss every time you compile your project.purgetss b- builds a new./purgetss/styles/tailwind.tssfile.[--vendor=fa,mi,ms,f7]- sets the--vendorargument to copy the selected fonts into your project, including the CommonJS module into./app/lib/folder.[--dependencies]- installs the following dependencies and configuration files:npm i -D tailwindcss && npx tailwindcss init- installs Tailwind CSS.npm i -D eslint eslint-config-axway eslint-plugin-alloy- installs ESLint and Titanium specific plugins..editorconfig,.eslintrc.js,tailwind.config.js,.vscode/extensions.jsonand.vscode/settings.json- copies the configuration files.
code .,subl ., oropen .- uses eithercode,subl, oropento open VS Code, Sublime Text, or the project’s folder.
install-dependencies Command
This command simplifies the enhancement of your development workflow in existing projects already using PurgeTSS. It automates the installation of dev dependencies and configuration files into your project, ensuring seamless integration with the Visual Studio Code (VSCode) environment.
> purgetss install-dependencies
# alias:
> purgetss id
Please note that this command will overwrite any existing extensions.json and settings.json files, so it's advisable to create a backup if you wish to preserve them.
icon-library Command
The icon-library command simplifies the process of copying free font versions of Font Awesome, Material Icons, Material Symbols, and/or Framework7 Icons, to the ./app/assets/fonts folder. This eliminates the need for manual downloading or copying to the correct folder within your project.
> purgetss icon-library [--vendor=fa,mi,ms,f7] [--module] [--styles]
# alias:
> purgetss il [-v=fa,mi,ms,f7] [-m] [-s]
Options and Flags
-v, --vendor [fa,mi,ms,f7]to copy specific font vendors-m, --moduleto copy the corresponding CommonJS module into the./app/lib/folder-s, --stylesto copy the correspondingtssfiles into the./purgetss/styles/folder for your review
FontAwesome6Brands-Regular.ttf
FontAwesome6Free-Regular.ttf
FontAwesome6Free-Solid.ttf
Framework7-Icons.ttf
MaterialIcons-Regular.ttf
MaterialIconsOutlined-Regular.otf
MaterialIconsRound-Regular.otf
MaterialIconsSharp-Regular.otf
MaterialIconsTwoTone-Regular.otf
MaterialSymbolsOutlined-Regular.ttf
MaterialSymbolsRounded-Regular.ttf
MaterialSymbolsSharp-Regular.ttf
After copying the desired fonts, you can use them in Buttons and Labels. For example, to use FontAwesome, set the font family to fa (for Solid icons) and input the desired icon, such as fa-home.
Available Font Classes
Copying Specific Font Vendors
To copy specific font vendors, use any of the following arguments:
> purgetss icon-library --vendor="fontawesome, materialicons, materialsymbols, framework7"
# alias:
> purgetss il -v=fa,mi,ms,f7
Available names and aliases:
- fa, fontawesome = Font Awesome Icons
- mi, materialicons = Material Icons
- ms, materialsymbol = Material Symbols
- f7, framework7 = Framework7 Icons
CommonJS Module
You can use the --module option to copy the corresponding CommonJS module into the ./app/lib/ folder.
> purgetss icon-library --module [--vendor="fontawesome, materialicons, materialsymbols, framework7"]
# alias:
> purgetss il -m [-v=fa,mi,ms,f7]
Each library includes a CommonJS module that exposes Unicode strings for Font Awesome, Material Icons, Material Symbols, and Framework7-Icons fonts.
All prefixes are stripped from their class names and camel-cased. For example:
- Font Awesome:
fa-flagbecomesflag - Material Icons:
mi-flagbecomesflag - Material Symbols:
ms-flagbecomesflag - Framework7 Icons:
f7-alarm_fillbecomesalarmFillorf7-clock_fillbecomesclockFill.
Font Awesome Pro
If you have a Font Awesome Pro Account, you can generate a customized ./purgetss/styles/fontawesome.tss file containing all the extra classes that the Pro version provides (except duotone icons; see note below).
After setting the @fortawesome scope with your token, install it in your project's root folder using npm init and npm install --save-dev @fortawesome/fontawesome-pro (current version 6.4.2).
To generate a new purgetss/styles/fontawesome.tss file, execute purgetss build. It will also automatically copy the Pro font files into ./app/assets/fonts if necessary.
Note: Titanium cannot use FontAwesome's duotone icons because they have two separate glyphs for each individual icon.
Font Awesome 6 Beta
Generate a customized fontawesome.tss file from Font Awesome 6 Beta as follows:
Move the css and webfonts folders from fontawesome-pro-6.0.0-beta3-web/:
fontawesome-pro-6.0.0-beta3-web
└─ css
└─ webfonts
Into ./purgetss/fontawesome-beta:
purgetss
└─ fontawesome-beta
├─ css
└─ webfonts
Then, just like with the Pro version, run purgetss build to generate your customized fontawesome.tss file and beta-test your new icons!
Font Example File
To use this file, follow these steps:
- Copy the content of
index.xmlinto a new Alloy project - Install the official icon font files using
purgetss icon-library- Without specifying a
--vendor, purgetss will copy all official icon fonts: Font Awesome, Material Icons, Material Symbols, Framework7 Icons
- Without specifying a
- Run
purgetssonce to generate the necessary files - Compile your app as usual.
- We recommend using
liveviewto speed up testing and development time
<Alloy>
<Window>
<View class="grid">
<View class="grid-cols-2 mx-auto gap-y-2 vertical">
<!-- FontAwesome -->
<Label class="mt-2 text-gray-700" text="FontAwesome" />
<Button class="w-10 h-10 my-1 text-xl text-blue-500 fa fa-home" />
<Button class="w-10 h-10 my-1 text-xl text-white bg-blue-500 rounded fa fa-home" />
</View>
<View class="grid-cols-2 mx-auto gap-y-2 vertical">
<!-- Material Icons -->
<Label class="mt-2 text-gray-700" text="Material Icons" />
<Button class="w-10 h-10 my-1 text-xl text-blue-500 mi mi-home" />
<Button class="w-10 h-10 my-1 text-xl text-white bg-blue-500 rounded mi mi-home" />
</View>
<View class="grid-cols-2 mx-auto gap-y-2 vertical">
<!-- Material Symbol -->
<Label class="mt-2 text-gray-700" text="Material Symbol" />
<Button class="w-10 h-10 my-1 text-xl text-blue-500 ms ms-home" />
<Button class="w-10 h-10 my-1 text-xl text-white bg-blue-500 rounded ms ms-home" />
</View>
<View class="grid-cols-2 mx-auto gap-y-2 vertical">
<!-- Framework7-Icons -->
<Label class="mt-2 text-gray-700" text="Framework7-Icons" />
<Button class="w-10 h-10 my-1 text-xl text-blue-500 f7 f7-house" />
<Button class="w-10 h-10 my-1 text-xl text-white bg-blue-500 rounded f7 f7-house" />
</View>
</View>
</Window>
</Alloy>
/* PurgeTSS v6.2.27
* Created by César Estrada
* https://github.com/macCesar/purgeTSS
*/
/* Ti Elements */
'View': { width: Ti.UI.SIZE, height: Ti.UI.SIZE }
'Window': { backgroundColor: '#FFFFFF' }
/* Main Styles */
'.bg-blue-500': { backgroundColor: '#3b82f6' }
'.gap-y-2': { top: 8, bottom: 8 }
'.grid': { layout: 'horizontal', width: '100%' }
'.grid-cols-2': { width: '50%' }
'.h-10': { height: 40 }
'.mt-2': { top: 8 }
'.mx-auto': { right: null, left: null }
'.my-1': { top: 4, bottom: 4 }
'.rounded': { borderRadius: 4 }
'.text-blue-500': { color: '#3b82f6', textColor: '#3b82f6' }
'.text-gray-700': { color: '#374151', textColor: '#374151' }
'.text-white': { color: '#ffffff', textColor: '#ffffff' }
'.text-xl': { font: { fontSize: 20 } }
'.vertical': { layout: 'vertical' }
'.w-10': { width: 40 }
/* Default Font Awesome */
'.fa': { font: { fontFamily: 'FontAwesome6Free-Solid' } }
'.fa-home': { text: '\uf015', title: '\uf015' }
/* Material Icons */
'.mi': { font: { fontFamily: 'MaterialIcons-Regular' } }
'.mi-home': { text: '\ue88a', title: '\ue88a' }
/* Material Symbols */
'.ms': { font: { fontFamily: 'MaterialSymbolsOutlined-Regular' } }
'.ms-home': { text: '\ue88a', title: '\ue88a' }
/* Framework7 */
'.f7': { font: { fontFamily: 'Framework7-Icons' } }
'.f7-house': { text: 'house', title: 'house' }
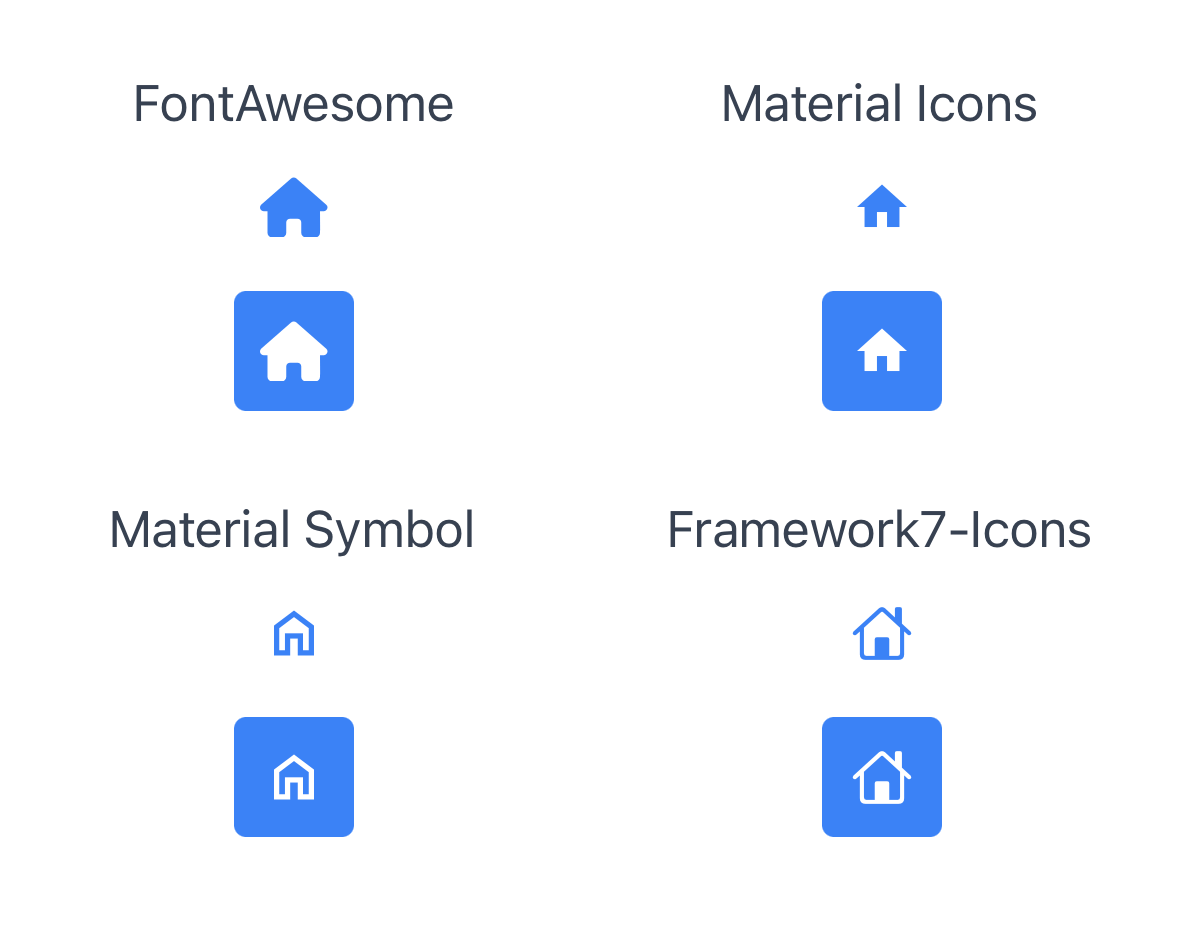
build-fonts Command
The build-fonts command generates a fonts.tss file with class definitions and fontFamily selectors for any serif, sans-serif, cursive, fantasy, or monospace font families.
To use it, first place all of the .ttf or .otf files that you want to use in ./purgetss/fonts/, and then run the command. You can also use the --module option to generate a CommonJS module in ./app/lib/.
> purgetss build-fonts
# alias:
> purgetss bf
- This will create the
./purgetss/styles/fonts.tssfile with all class definitions andfontFamilyselectors. - It will also copy the font files into the
./app/assets/fontsfolder. - PurgeTSS will rename the font files to match their corresponding PostScript names to ensure proper functionality on both iOS and Android platforms.
In this example, we are using the Bevan and Dancing Script fonts from Google Fonts.
First, place the ttf font files into ./purgetss/fonts/ folder:
purgetss
└─ fonts
├─ Bevan-Italic.ttf
├─ Bevan-Regular.ttf
├─ DancingScript-Bold.ttf
├─ DancingScript-Medium.ttf
├─ DancingScript-Regular.ttf
└─ DancingScript-SemiBold.ttf
After running > purgetss build-fonts you will have the following classes:
/* Fonts TSS file generated with PurgeTSS
* https://github.com/macCesar/purgeTSS
*/
'.bevan-italic': { font: { fontFamily: 'Bevan-Italic' } }
'.bevan-regular': { font: { fontFamily: 'Bevan-Regular' } }
'.dancingscript-bold': { font: { fontFamily: 'DancingScript-Bold' } }
'.dancingscript-medium': { font: { fontFamily: 'DancingScript-Medium' } }
'.dancingscript-regular': { font: { fontFamily: 'DancingScript-Regular' } }
'.dancingscript-semibold': { font: { fontFamily: 'DancingScript-SemiBold' } }
Now you can use any of those fonts in your project.
Organizing the Fonts Folder
For better organization, you can group each font family in subfolders. For example:
purgetss
└─ fonts
└─ bevan
├─ Bevan-Italic.ttf
├─ Bevan-Regular.ttf
└─ dancing-script
├─ DancingScript-Bold.ttf
├─ DancingScript-Medium.ttf
├─ DancingScript-Regular.ttf
└─ DancingScript-SemiBold.ttf
By organizing the fonts folder in this way, you will get the same fonts.tss file as in the previous example, but with a much more organized fonts folder.
Renaming fontFamily Classes
If you want to use a shorter or different name for any of the font classes, simply rename the font file to your desired name.
For example:
purgetss
└─ fonts
└─ dancing-script
├─ Script-Bold.ttf
├─ Script-Medium.ttf
├─ Script-Regular.ttf
└─ Script-SemiBold.ttf
Running build-fonts will adjust the class name accordingly:
'.script-bold': { font: { fontFamily: 'DancingScript-Bold' } }
'.script-medium': { font: { fontFamily: 'DancingScript-Medium' } }
'.script-regular': { font: { fontFamily: 'DancingScript-Regular' } }
'.script-semibold': { font: { fontFamily: 'DancingScript-SemiBold' } }
Icon Font Libraries
You can add any icon font library that has either a .ttf or .otf font file and a .css file with Unicode characters.
In this example, we are using the map-icons and microns icon font libraries.
purgetss
└─ fonts
└─ bevan
└─ dancing-script
└─ map-icons
├─ map-icons.css
└─ map-icons.ttf
└─ microns
├─ microns.css
└─ microns.ttf
After running purgetss build-fonts, you will have all the fontFamily class definitions and Unicode characters in fonts.tss.
/* Fonts TSS file generated with PurgeTSS */
/* https://github.com/macCesar/purgeTSS */
'.map-icons': { font: { fontFamily: 'map-icons' } }
'.microns': { font: { fontFamily: 'microns' } }
/* Unicode Characters */
/* To use your Icon Fonts in Buttons AND Labels each class sets 'text' and 'title' properties */
/* map-icons/map-icons.css */
'.map-icon-abseiling': { text: '\ue800', title: '\ue800' }
'.map-icon-accounting': { text: '\ue801', title: '\ue801' }
'.map-icon-airport': { text: '\ue802', title: '\ue802' }
'.map-icon-amusement-park': { text: '\ue803', title: '\ue803' }
'.map-icon-aquarium': { text: '\ue804', title: '\ue804' }
/* ... */
/* microns/microns.css */
'.mu-arrow-left': { text: '\ue700', title: '\ue700' }
'.mu-arrow-right': { text: '\ue701', title: '\ue701' }
'.mu-arrow-up': { text: '\ue702', title: '\ue702' }
'.mu-arrow-down': { text: '\ue703', title: '\ue703' }
'.mu-left': { text: '\ue704', title: '\ue704' }
/* ... */
CommonJS Module
You can use the --module option to generate a CommonJS module called purgetss-fonts.js in ./app/lib/.
To avoid conflicts with other icon libraries that you may be using, PurgeTSS will keep each icon's prefix.
> purgetss build-fonts --module
# alias:
> purgetss bf -m
const icons = {
// map-icons/map-icons.css
'mapIcon': {
'abseiling': '\ue800',
'accounting': '\ue801',
'airport': '\ue802',
'amusementPark': '\ue803',
// ...
},
// microns/microns.css
'mu': {
'arrowLeft': '\ue700',
'arrowRight': '\ue701',
'arrowUp': '\ue702',
'arrowDown': '\ue703',
// ...
}
};
exports.icons = icons;
const families = {
// map-icons/map-icons.css
'mapIcon': 'map-icons',
// microns/microns.css
'mu': 'microns'
};
exports.families = families;
Renaming the Prefix in Icon Fonts
Use the --prefix option to apply the style's filename as the prefix for class names in fonts.tss and property names in purgetss.fonts.js.
purgetss
└─ fonts
└─ map-icons
└─ map.ttf
└─ mp.css
└─ microns
└─ mic.ttf
└─ mc.css
/* `fontFamily` classes use the font's filename */
'.map': { font: { fontFamily: 'map-icons' } }
'.mic': { font: { fontFamily: 'microns' } }
/* map-icons/mp.css */
'.mp-abseiling': { text: '\ue800', title: '\ue800' }
'.mp-accounting': { text: '\ue801', title: '\ue801' }
'.mp-airport': { text: '\ue802', title: '\ue802' }
'.mp-amusement-park': { text: '\ue803', title: '\ue803' }
'.mp-aquarium': { text: '\ue804', title: '\ue804' }
/* ... */
/* microns/mc.css */
'.mc-arrow-left': { text: '\ue700', title: '\ue700' }
'.mc-arrow-right': { text: '\ue701', title: '\ue701' }
'.mc-arrow-up': { text: '\ue702', title: '\ue702' }
'.mc-arrow-down': { text: '\ue703', title: '\ue703' }
'.mc-left': { text: '\ue704', title: '\ue704' }
/* ... */
const icons = {
// map-icons/mp.css
'mp': {
'abseiling': '\ue800',
'accounting': '\ue801',
'airport': '\ue802',
'amusementPark': '\ue803',
// ...
},
// microns/mc.css
'mc': {
'arrowLeft': '\ue700',
'arrowRight': '\ue701',
'arrowUp': '\ue702',
'arrowDown': '\ue703',
// ...
}
};
exports.icons = icons;
const families = {
// map-icons/mp.css
'mp': 'map-icons',
// microns/mc.css
'mc': 'microns'
};
exports.families = families;
Make sure that the new prefix remains unique and avoid conflicts with other class prefixes.
shades Command
The shades command generates shades and tints for a given color and outputs the corresponding color palette in the config.js file. This functionality simplifies the process of creating a consistent color scheme for your app.
> purgetss shades [hexcode] [name]
# alias:
> purgetss s [hexcode] [name]
Arguments
[hexcode]: The base hexcode value. Omit this to create a random color.[name]: The name of the color. Omit this, and a name based on the color's hue will be automatically selected.
Options
-n, --name: Specifies the name of the color.-q, --quotes: Retains double quotes in theconfig.jsfile.-r, --random: Generates shades from a random color.-s, --single: Generates a single color definition.-t, --tailwind: Logs the generated shades with atailwind.config.jscompatible structure.-l, --log: Logs the generated shades instead of saving them.-j, --json: Logs a JSON compatible structure, which can be used in./app/config.json, for example.
More than 66% of all tailwind.tss classes are related to color properties, making a tool like shades a valuable addition to PurgeTSS for extending color choices!
Basic usage:
> purgetss shades 53606b Primary
# alias:
> purgetss s 53606b Primary
::PurgeTSS:: "Primary" (#53606b) saved in config.js
The generated color shades will be added to your config.js file, which will subsequently generate the tailwind.tss file with the newly added colors.
module.exports = {
// ...
theme: {
extend: {
colors: {
primary: {
'50': '#f4f6f7',
'100': '#e3e7ea',
'200': '#cad2d7',
'300': '#a6b3ba',
'400': '#7a8b96',
'500': '#5f707b',
'600': '#53606b',
'700': '#464f58',
'800': '#3e444c',
'900': '#373c42',
default: '#53606b'
}
}
}
},
// ...
}
Use the --log option to output to the console instead of saving to the config.js file.
> purgetss shades 53606b Primary --log
# alias:
> purgetss s 53606b Primary -l
::PurgeTSS:: "Primary" (#53606b)
{
colors: {
primary: {
'50': '#f4f6f7',
'100': '#e3e7ea',
'200': '#cad2d7',
'300': '#a6b3ba',
'400': '#7a8b96',
'500': '#5f707b',
'600': '#53606b',
'700': '#464f58',
'800': '#3e444c',
'900': '#373c42',
default: '#53606b'
}
}
}
Use the --tailwind option to output the generated shades to the console with a tailwind.config.js compatible structure.
> purgetss shades 000f3d --tailwind
# alias:
> purgetss s 000f3d -t
::PurgeTSS:: "Stratos" (#000f3d)
{
colors: {
stratos: {
'50': '#e5f4ff',
'100': '#cfecff',
'200': '#a9d8ff',
'300': '#75bbff',
'400': '#3f8cff',
'500': '#145dff',
'600': '#0047ff',
'700': '#0048ff',
'800': '#0040e3',
'900': '#000f3d'
}
}
}
To generate a random color value, use the --random option. Here, the --log option logs it to the console:
> purgetss shades -rl
::PurgeTSS:: "Harlequin" (#44ed20)
{
colors: {
harlequin: {
'50': '#ecffe6',
'100': '#d5fec9',
'200': '#adfd99',
'300': '#7bf85e',
'400': '#44ed20',
'500': '#2ed40e',
'600': '#1daa06',
'700': '#19810a',
'800': '#18660e',
'900': '#175611',
default: '#44ed20'
}
}
}
To log a Titanium's config.json compatible structure to the console, use the --json option:
> purgetss shades '#65e92c' -j
::PurgeTSS:: "Lima" (#65e92c)
{
"global": {
"colors": {
"lima": "#65e92c",
"lima-50": "#f0fee7",
"lima-100": "#dcfdca",
"lima-200": "#bbfb9b",
"lima-300": "#90f561",
"lima-400": "#65e92c",
"lima-500": "#48d012",
"lima-600": "#34a60a",
"lima-700": "#297e0d",
"lima-800": "#246410",
"lima-900": "#215413"
}
}
}
The shades command is the first one that writes to the config.js file. If you experience any issues, please report them so we can promptly address them!
color-module Command
This command creates a file named purgetss.colors.js in the lib folder, which includes all the colors defined in the config.js file.
> purgetss color-module
# alias:
> purgetss cm
module.exports = {
harlequin: {
'50': '#ecffe6',
'100': '#d5fec9',
'200': '#adfd99',
'300': '#7bf85e',
'400': '#44ed20',
'500': '#2ed40e',
'600': '#1daa06',
'700': '#19810a',
'800': '#18660e',
'900': '#175611',
default: '#44ed20'
},
primary: {
'50': '#f4f6f7',
'100': '#e3e7ea',
'200': '#cad2d7',
'300': '#a6b3ba',
'400': '#7a8b96',
'500': '#5f707b',
'600': '#53606b',
'700': '#464f58',
'800': '#3e444c',
'900': '#373c42',
default: '#53606b'
},
lima: {
'50': '#f0fee7',
'100': '#dcfdca',
'200': '#bbfb9b',
'300': '#90f561',
'400': '#65e92c',
'500': '#48d012',
'600': '#34a60a',
'700': '#297e0d',
'800': '#246410',
'900': '#215413',
default: '#65e92c'
}
}
This feature proves useful if you wish to use these colors within your app's code. By importing the purgetss.colors.js file, you can avoid hardcoding colors across multiple locations.
build Command
The build command generates the tailwind.tss file based on the configuration in config.js. This command is useful if you've made changes to the config.js file and want to update the tailwind.tss file to reflect those changes.
> purgetss build
# alias:
> purgetss b
When purgetss runs, either manually or automatically (as explained in the purgetss watch section below), it checks for any changes made to the config.js file and regenerates the tailwind.tss when necessary.
watch Command
The watch command automatically runs PurgeTSS every time the project is compiled. You won't need to manually execute the build command each time you make changes; PurgeTSS will handle this for you.
> purgetss watch
# alias:
> purgetss w
This functionality is particularly valuable when used with LiveView, as it automatically purges your project whenever you make changes, such as adding or deleting styles in views.
This provides immediate feedback on any modifications you make, significantly speeding up your prototyping process.
The command will install a task in the alloy.jmk file to enable this behavior:
task('pre:compile', function(event, logger) {
require('child_process').execSync('purgetss', logger.warn('::PurgeTSS:: Auto-Purging ' + event.dir.project));
});
watch commandPlease note that this feature is exclusively compatible with regular Alloy projects that are compiled using the ti build command. It hasn't been tested with other project types like those built using Webpack or Vue.
To deactivate it, use the --off option.
> purgetss watch --off
# alias:
> purgetss w -o
module Command
The module command installs the purgetss.ui.js module in the lib folder.
> purgetss module
# alias:
> purgetss m
The PurgeTSS module contains:
- Animation: Offers methods for
playingorapplyingbasic animations and transformations to Alloy objects.
Refer to the Animation Module documentation for more details.
update Command
The update command allows you to upgrade PurgeTSS to the most recent version. Use it to get the latest features and bug fixes that have been released.
> purgetss update
# alias:
> purgetss u
We constantly update PurgeTSS to add new features, include the latest versions of Tailwind, FontAwesome, etc., and fix bugs.
sudo-update Command
The sudo-update command is similar to the update command, but it's intended to be used when sudo is required to install NPM modules.
> purgetss sudo-update
# alias:
> purgetss su